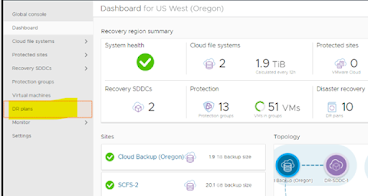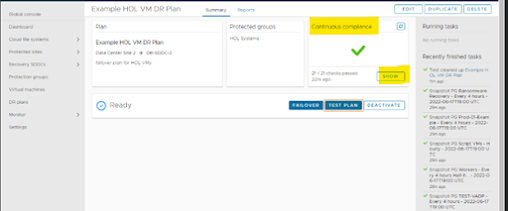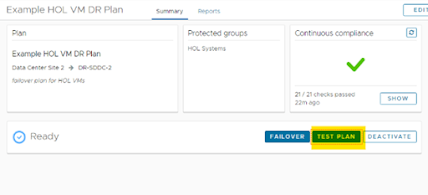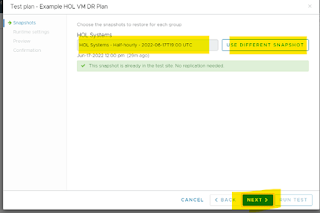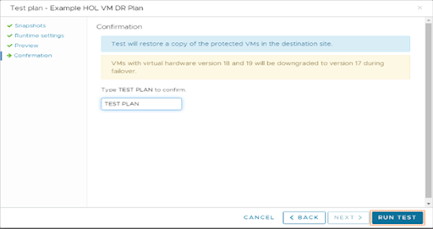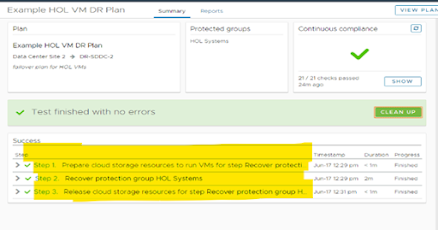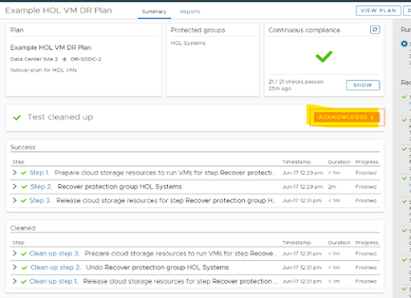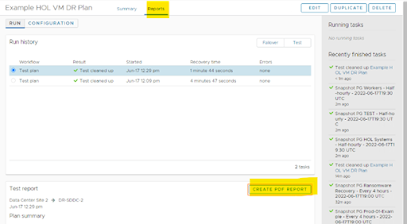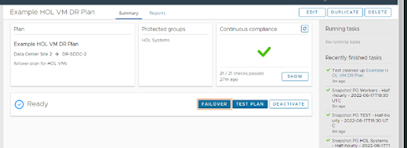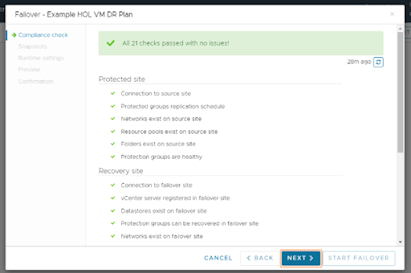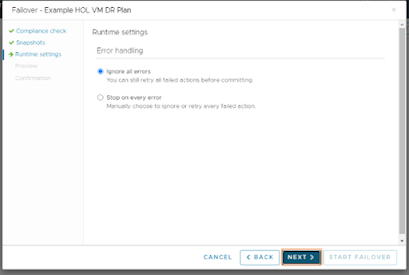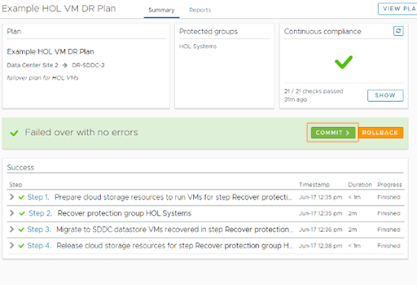Step by Step
vCenter Deployment 7.x.
Pre-requisites for deployment of vCenter.
1.Fully Qualified Domain Name (FQDN) resolution should be in place with forward and reverse DNS A records added.
2.vCenter Server 7.0 can only be deployed to, and manage, ESXi hosts v6.5 or later. There is no direct upgrade path for hosts running ESXi v5.5 or 6.0 to v7.0.
3.The ESXi host and all vSphere components should be configured to use Network Time Protocol (NTP.
4.You can use the see the VMware Product Interoperability Matrices.
5.The vCenter Server Appliance requires the following compute specifications, this includes vSphere Lifecycle Manager running as a service on the appliance.
6.Firewall ports should be opened as per the Required Ports for vCenter Server.
Procedure for the installation:
Download and mount the ISO on your computer, then browse to the corresponding directory for your operating system and open the installer file. In my case \vcsa-ui-installer\win32.
1.Run the installer.exe
2.Once you will run the installer.exe you will get 4 options.
►Install: This option you have to choose when you are going to install new vCenter.
►Upgrade: You have to choose the upgrade option when you are going to upgrade
from previous version to latest version. But before that follow the upgrade path as per
VMware Product Interoperability Matrices.
►Migrate: This option is applicable when you are going to migrate from windows to
appliance vCenter.
►Restore: When you want to restore from previous version of vCenter you have to
choose this option.
3. As we are going to install new vCenter choose install option.
4. From 7.0 version external psc with vCenter is depreciated.
5. To Deploy vCenter server Click Next on screen.
6. Accept the license agreement and Click Next .
7. Next screen we need to provide ESXi host on which the vCenter server will deploy,Also provide username: root and password : ######
8. You will Get certificate warning, Click Yes to continue.
9. Provie vCenter name and root password which needs to be at least 8 characters, with a number, uppercase and lowercase letters, and a special character. Click Next to continue.
10. Select the deployment size of vCenter server as per you workload requirement. Click Next.
11. Provide Datastore where vCenter server is going to deploy. if you are existing datastore you can choose that datastore.
12. Enter the network settings to be applied to the appliance, including IPv4, DNS, and network adapter settings, then click Next.
13. Once you will provide all IP details Click on Next and you vCenter Deployment will start.
14. It will take 20-25 minute to complete Stage 1 deployment process once it will complete click on
Stage 2 Installation

2. Click Next to being vCenter appliance setup. Click Next to Introduction page and provide NTP server details .Make Sure NTP server is configured correctly as part of Pre-requisite.

3.Next page need to configure SSO configuration and password for vSphere.local.
Note : If you want to join current vCenter to existing vCenter choose existing SSO domain