Test DR plan :
Before Testing DR Plan, need to validate VMware Cloud Disaster Recovery Dashboard and everything should be green.
1.System Health
2.Cloud Backup
3.Data Center Connectivity
You can see in Below screenshot all the parameters are showing Green in my environment.
After Validation of Environment, we will move to DR Plan testing.
1.On VCDR console page, Click on Dashboard and navigate to DR (Disaster Recovery) Plan.
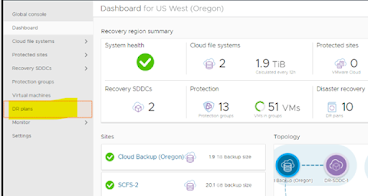
2. Choose DR Plan which we have created in Previous Blog. In My case its Example HOL VM DR
On Summary Page check the compliance status of DR (Disaster Recovery) plan it should be Green,
If Compliance report is not green Click on show and see for which parameter, its showing error and
need to remediate the error.
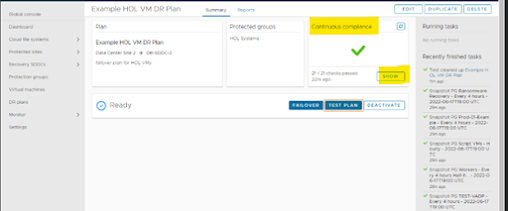
4. Once Compliance report is showing green you are good to Run DR Test Plan .
5. Click on Test Plan.
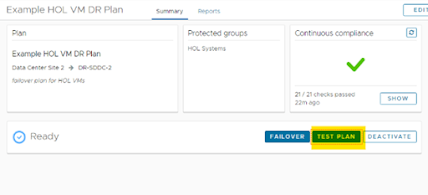
6. During DR plan failover or test, it is possible to leave the VMs running on the Scale-out Cloud File
7. Once you will Click on Test Plan it will ask you to choose the snapshot using which you want to
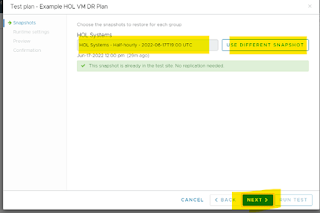
By Default, it chooses the latest snapshot. If you want to proceed with different snapshot, click on USE
DIFFERENT SNAPSHOT.
8. Click on NEXT.
9. In Next screen you will get runtime setting where you can choose different options.
9.1 Ignore all errors.
9.2 Stop on every Error
9.3 Full storage migration to SDDC
9.4 Leave VMs and files in cloud backup.
10. Click Next and Preview all the steps on this page.
11. Once you will complete the preview section. Go to Blank Box on same page and write TEST
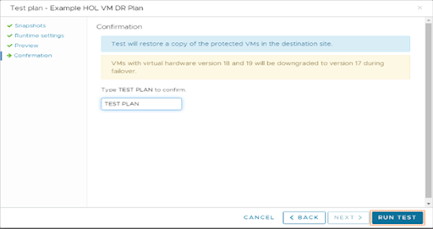
12. Now Click on RUN TEST option to run Test DR Plan.
13. Once you will Click on Run Test, it will show the Steps which you see in preview section.
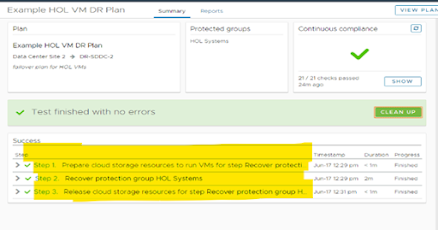
14. Once the Plan is successfully completed, Go to Recovery SDDC and Validate the VM from vCenter console.
15. After Validation of VM on Recovery Side you must perform cleanup task.
In Cleanup Task It will shutdown the VM which is recovery SDDC side and delete from vCenter
Inventory.
16. Click on CLEAN UP ,It will ask you to type CLEAN UP TEST in Blank box and proceed .
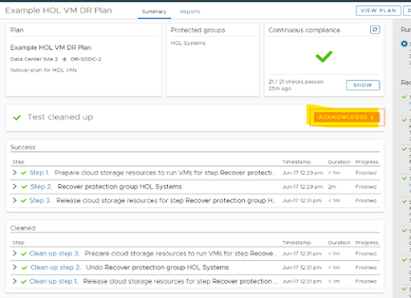
18. At the end, you can download the report in PDF format for audit purpose.
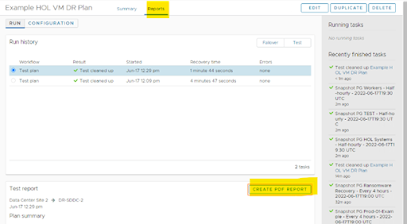
Run Actual Failover Plan:
1. On VMware Cloud Disaster recovery console page, Go to DR Plan on Left Bar.
2. Choose DR (Disaster Recovery plan) and check the status should be ready.
3. Go to DR summary page.
4. On Bottom you will get Failover Option.
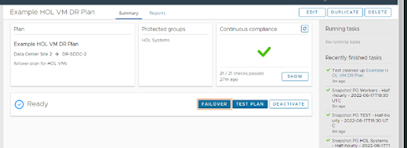
5. Next ,screen it will show the compliance status for Protected Site and Recovery Site.
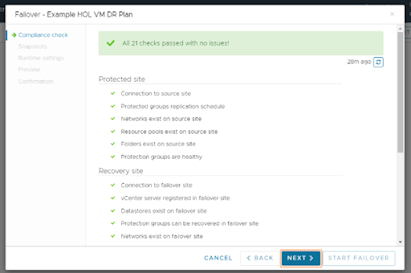
6. As same DR plan you will get option to choose different snapshot.
7. You can choose Run time setting as per your requirement.
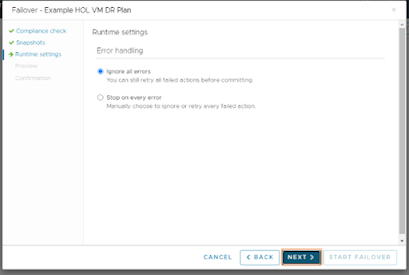
8. In Next Steps ,need to preview all the steps which will run during failover and Click NEXT.
9. Type FAILOVER back box in capital letter and Click on Start Failover.

10. After the Failover task will complete, Validate all workloads. If you will see any issue if you have
Else ,you must commit the failover plan.
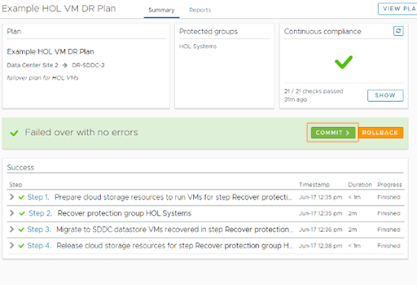
11. Before Commit you have type COMMIT Failover in Box and click on COMMIT.

Fail Back :
To perform Failback plan you must activate the same DR failover plan which is in in-active state. Once it will activate again it will start the replication from Recovery SDDC to Cloud based File system.
Once you Primary Site /Data center will restore using same steps you can perform failback.
Hope, Series of VMware Cloud Disaster Recovery Blogs will be helpful to understand the Disaster
Recovery replication process, DR Plan and to Failover Plan to recover your workload on VMware Cloud on AWS SDDC Data center.






















